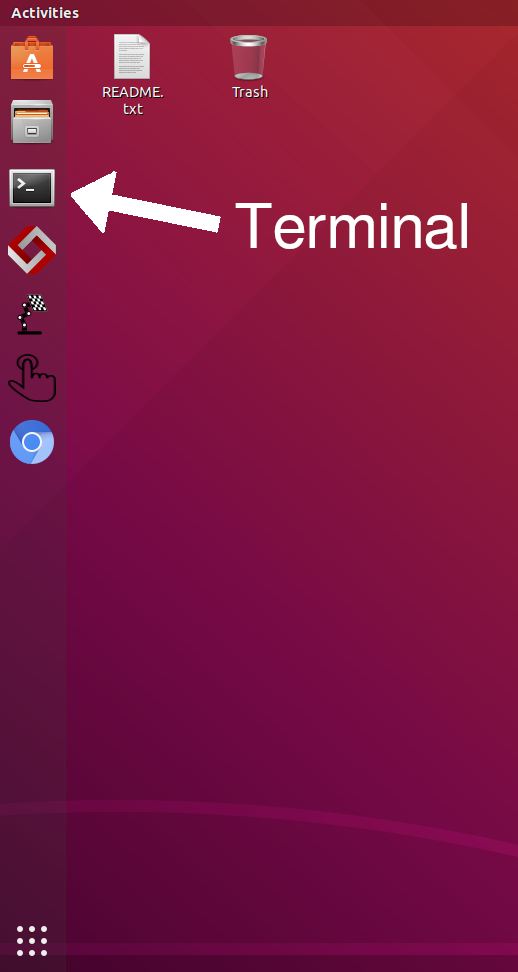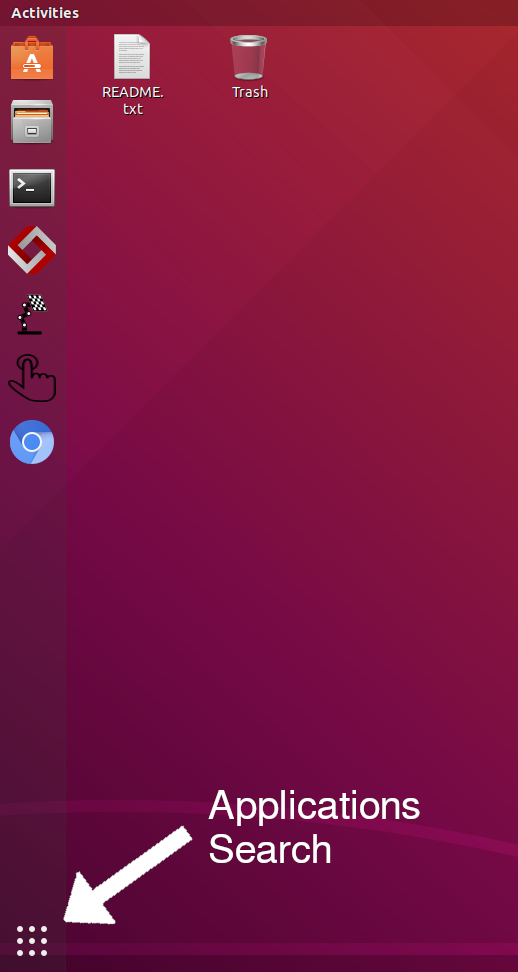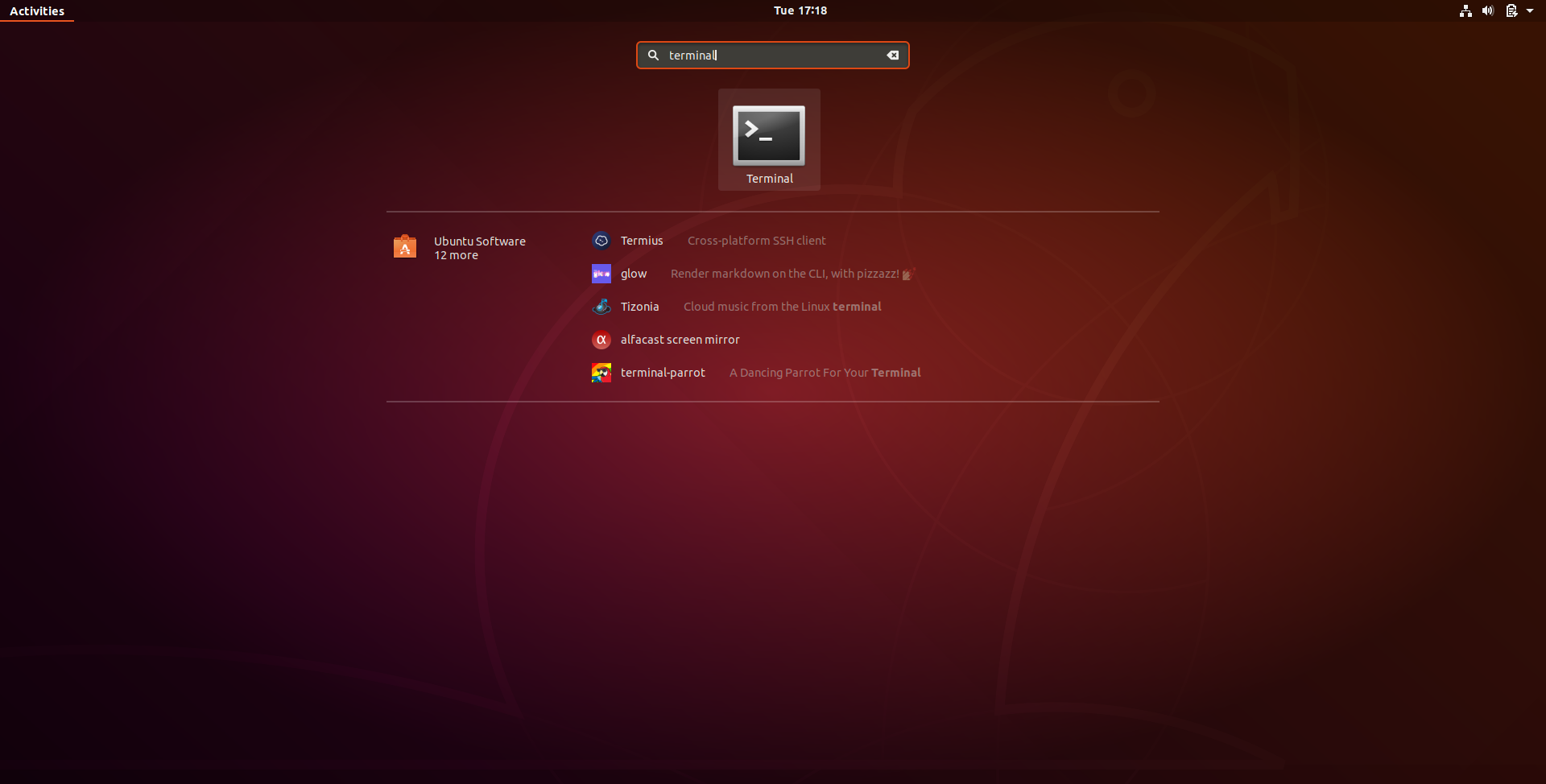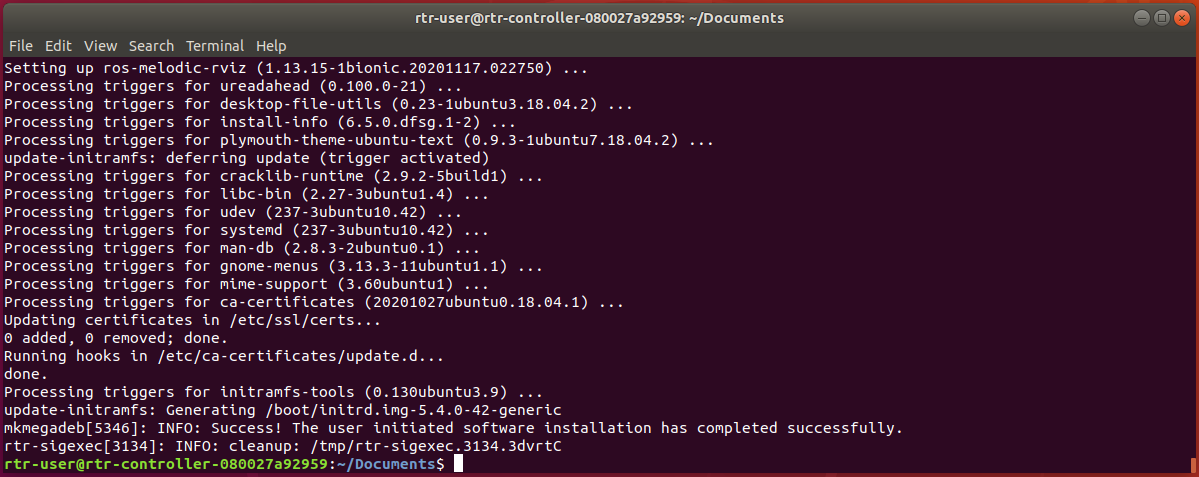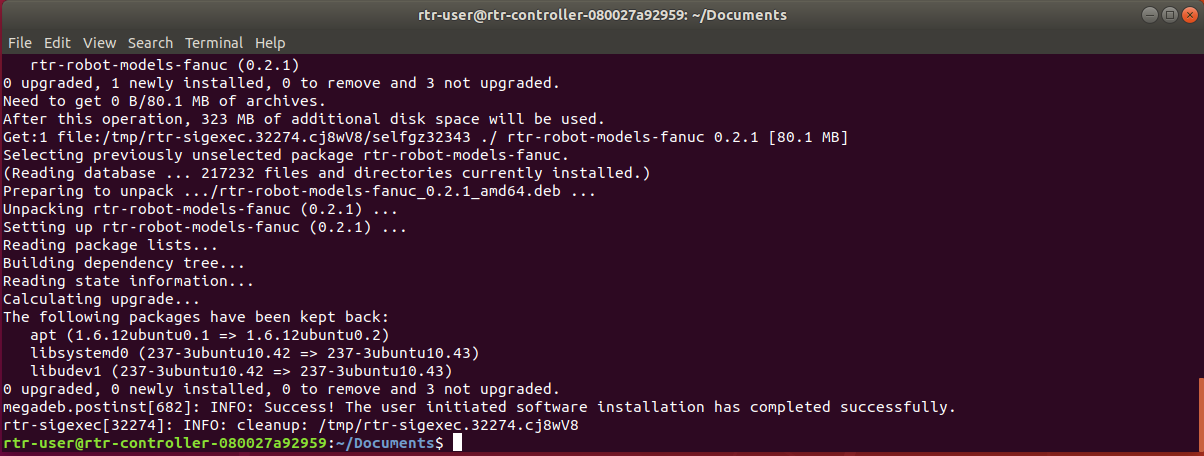Overview
This procedure describes the best practice of updating the RapidPlan and RapidSense software. The following update process does not require internet access on the Realtime Controller.
IMPORTANT: the update procedure requires a currently-installed RapidPlan software version of 1.2.0 or higher, on a Realtime Controller. Please contact Realtime Robotics Support at realtimesupport@rtr.ai, if the software or hardware differs from the requirements listed.
Requirements
RapidPlan version 1.2 or higher
Realtime Controller Hardware
Peripheral Equipment
To perform this procedure, the following items need to be connected to the controller:
Keyboard
Mouse
Monitor
External storage device
Create a Backup File
Backup the project files as described in the Back-Up and Restore Procedure document. Note that the updating process will not delete the project files.
Downloading Software Version Installer
Software Suite Installer
When updating the software, the first step is to download the software update files from files.rtr.ai. There are two files required to update the software:
rapidplan_{SOFTWARE_VERSION_ID}.deb.run
rapidplan_{SOFTWARE_VERSION_ID}.deb.run.check.asc
Each software release has a different name. As an example, the files for updating the software to 1.2.1 are
rapidplan_1.2.1-106-g6adf58687e-ubuntu18044lts_amd64.deb.run and
rapidplan_1.2.1-106-g6adf58687e-ubuntu18044lts_amd64.deb.run.check.asc
If the RTR Controller has access to the internet, download the files and move both of them to the ~/Documents folder. Otherwise, download them on another computer and transfer them to the ~/Documents folder in the Realtime Controller using an external storage device.
Robot Models Installer
Realtime Robotics has a software package for each robot OEM. You will be provided with the files for whichever OEMs you work with. There are two base files required and then two files required for each OEM :
The base install files are:
rtr-robot-models_{SOFTWARE_VERSION_ID}_amd64.deb.run
rtr-robot-models_{SOFTWARE_VERSION_ID}_amd64.deb.run.check.asc
For each robot OEM, you will get:
rtr-robot-models-{OEM}_{SOFTWARE_VERSION_ID}_amd64.deb.run
rtr-robot-models-{OEM}_{SOFTWARE_VERSION_ID}_amd64.deb.run.check.asc
Each release of a robot models package has a different name. Different version names will have different robot models included with them. As an example, the files for installing the base 0.2.1 robot models package are
rtr-robot-models_0.2.1_amd64.deb.run and
rtr-robot-models_0.2.1_amd64.deb.run.check.asc
If the RTR Controller has access to the internet, download the files and move both of them to the ~/Documents folder. Otherwise, download them on another computer and transfer them to the ~/Documents folder in the Realtime Controller using an external storage device.
Updating the software
If you are on a Realtime Controller with software version < 1.3.0 you must upgrade the software to 1.3.0 before installing the robot models.
Opening a Terminal
The software upgrade and installation procedure is run from a terminal on the Realtime Controller. Use the following steps to open a terminal.
Open a terminal window using one of the following methods:
From the favorites bar:
Select the Terminal Icon from the favorites bar:
From an applications search:
Select the icon to show applications, from the bottom left corner of the screen:
In the search bar, type “Terminal” and select the Terminal icon:
If a terminal is already open and you want another, right click on the icon using either method and then select ‘New Terminal’
Realtime Robotics Software Upgrade
Follow the steps above to open a terminal
Enter the following command in the terminal to change the directory to the Documents folder, which contains the update files:
$ cd ~/Documents
Enter the command below in the terminal to make the *.deb.run file executable:
(Hint: Use the Tab key to auto-complete the filename to avoid typos. Type the command and the first part of the filename and then press Tab to auto-complete. If there are multiple files in the directory that share the initial part of the filename, Tab will auto-complete until there’s a difference in the filenames. Enter the next letter and press Tab again to continue.)$ chmod +x rapidplan_{SOFTWARE_VERSION_ID}.deb.runEnter the following command in the terminal to begin the update:
$ sudo rtr-sigexec rapidplan_{SOFTWARE_VERSION_ID}.deb.runUpon running the command, a prompt requiring the RTR-User password will appear in the terminal window. Note: the text you enter will not be displayed as you type.
Enter the RTR-User password (“Realtime123”) and press Enter to continue the update.
A successful upgrade will finish with the line:
INFO: Success! The user initiated software installation has completed successfully.
After a successful installation, restart the Controller to complete the upgrade process.
Robot Model Package Installation
If you are on a Realtime Controller with software version < 1.3.0 you must upgrade the software to 1.3.0 before installing the robot models.
Follow the steps above to open a terminal
Enter the following command in the terminal to change the directory to the Documents folder, which contains the update files:
$ cd ~/Documents
Enter the following commands in the terminal to make each robot models file executable:
$ chmod +x rtr-robot-models*
Enter the command below in the terminal to begin installing/updating the base robot models package:
(Hint: Use the Tab key to auto-complete the filename to avoid typos. Type the command and the first part of the filename and then press Tab to auto-complete. If there are multiple files in the directory that share the initial part of the filename, Tab will auto-complete until there’s a difference in the filenames. Enter the next letter and press Tab again to continue.)
$ sudo rtr-sigexec rtr-robot-models_{SOFTWARE_VERSION_ID}_amd64.deb.runUpon running the command, a prompt requiring the RTR-User password will appear in the terminal window.
Enter the RTR-User password (“Realtime123”) and press Enter to continue the update.
A successful upgrade will finish with the line:
INFO: Success! The user initiated software installation has completed successfully.
For every robot OEM package you have, enter the following command in the terminal to begin installing/updating the robot models package:
$ sudo rtr-sigexec rtr-robot-models-{OEM}_{SOFTWARE_VERSION_ID}_amd64.deb.runA successful upgrade will finish with the line:
INFO: Success! The user initiated software installation has completed successfully.
Contacting Support
Please contact Realtime Robotics support team at realtimesupport@rtr.ai if you encounter any problems following this procedure.